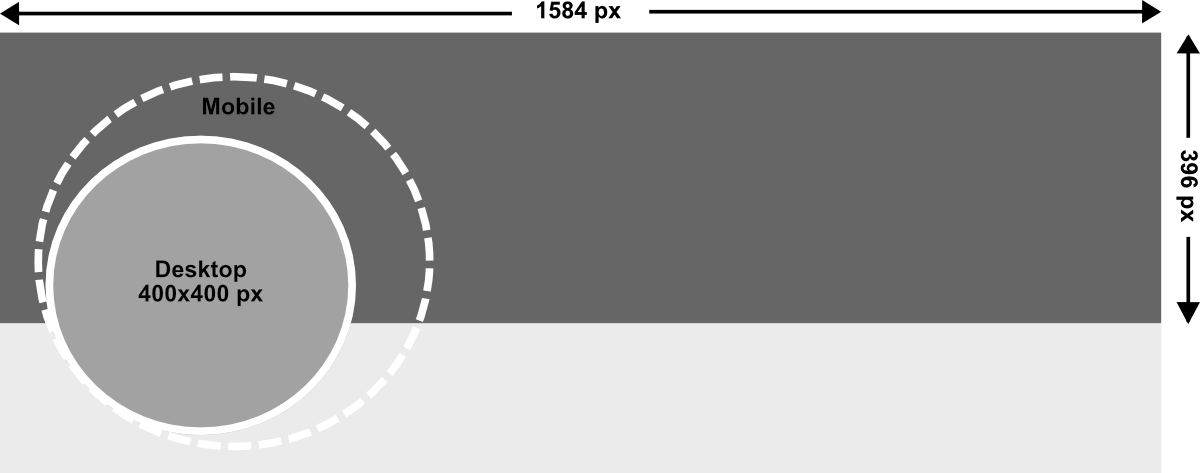-
Branding

No office selected
BrandingAddEditSelect -
Agent

No agent selected
BrandingAddEditSelect -
Listing

No listing selected
BrandingAddEditSelect a listing
Choose a LinkedIn Cover
Why use a LinkedIn Cover for Real Estate ?
Using a LinkedIn cover photo, is a great way to make a good first impression, and give information about your business. Some real estate agents will also use covers to showcase special events or new listings.
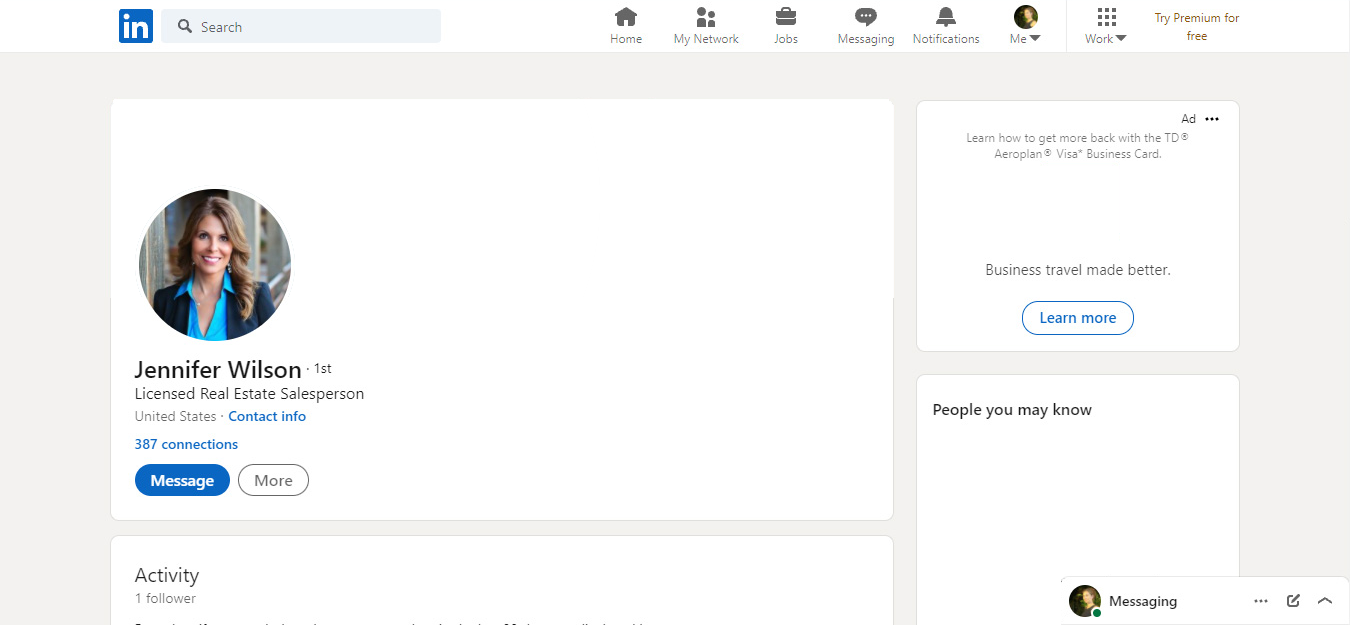

How to Install your LinkedIn Cover
Follow this link for LinkedIn's step by step installation guide:
How do I add or change my Profile's cover photo on LinkedIn?
Step 1. Edit/add a cover
Click on the "Edit icon" in the top right corner of your cover photo. Note that this can also be a camera icon.
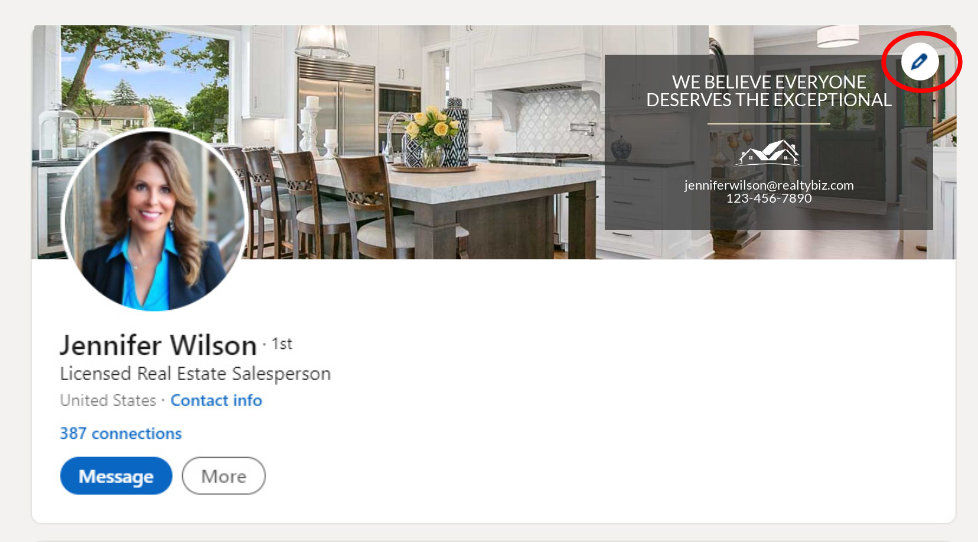
Step 2. Add a photo
If you already have a custom LinkedIn cover image, go to step 3.
If this is the first time you add a cover, simply click on the "Edit profile background" button. A second pop-up will open, where you can choose and edit your cover image.
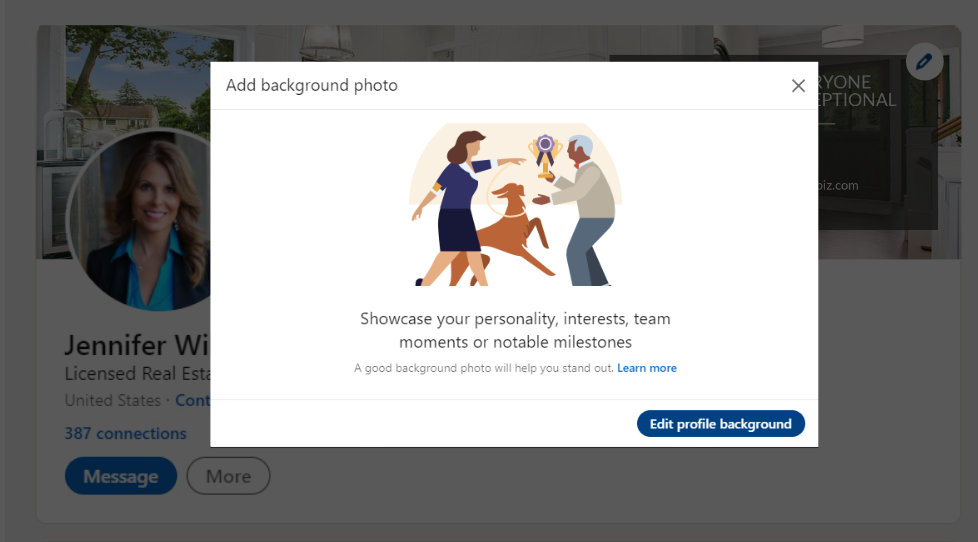
Step 3. Apply
This pop-up allows you to change, delete or customize your LinkedIn cover photo. Click the "Change photo" button to choose a photo from specified locations. When you're done, click the "Apply" button.
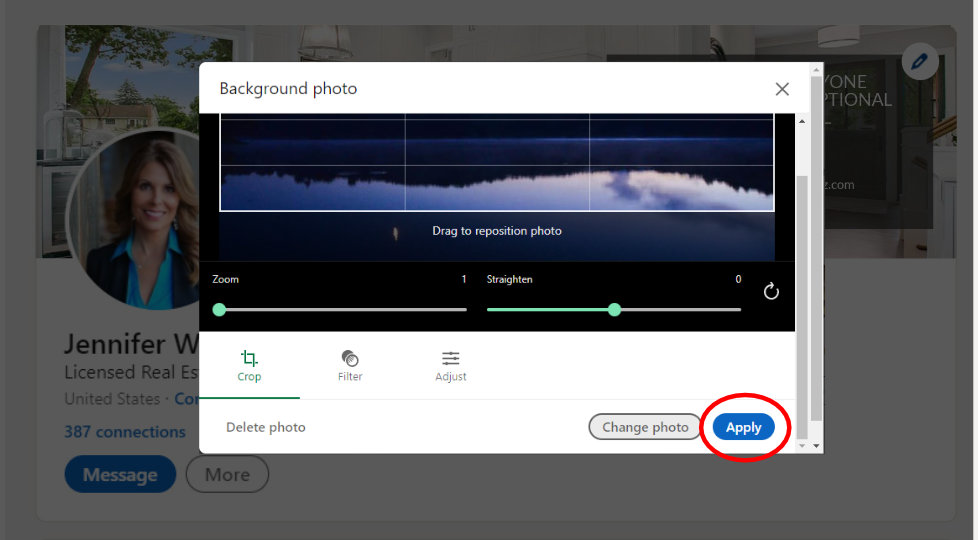
Desktop vs Mobile
LinkedIn will display your cover differently on mobile and desktop.
Your profile image will be displayed slightly bigger on mobile.